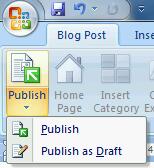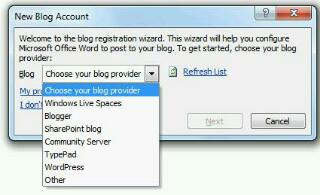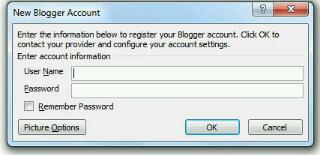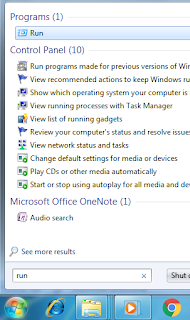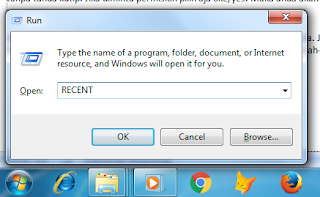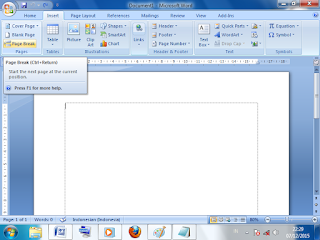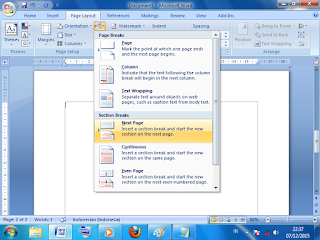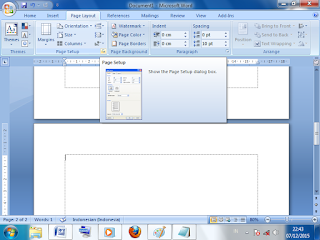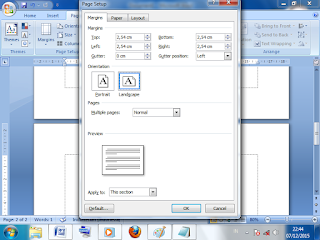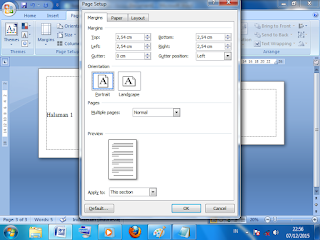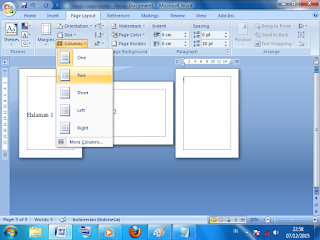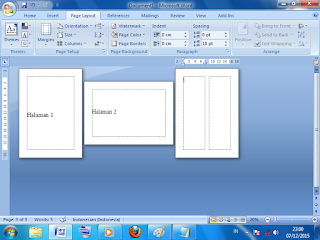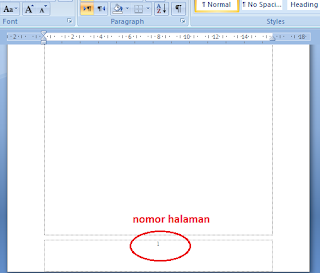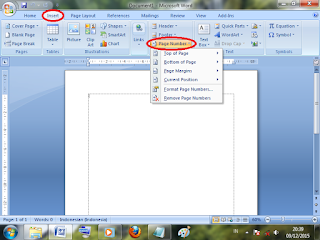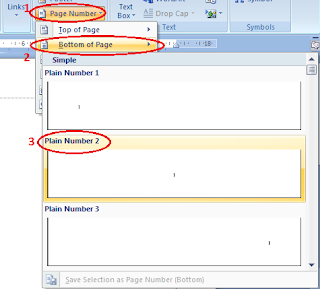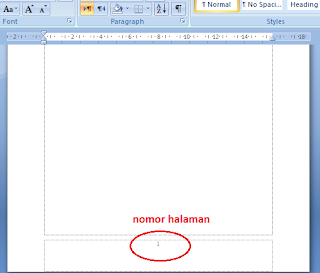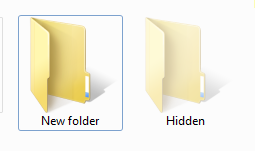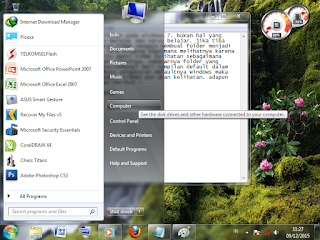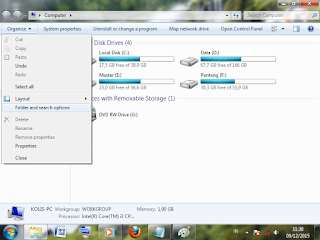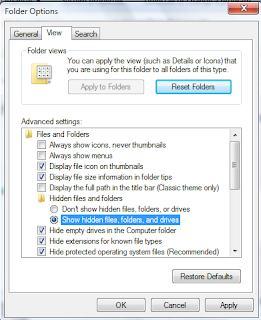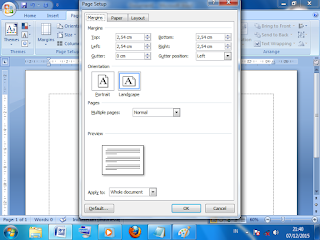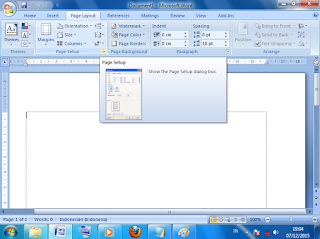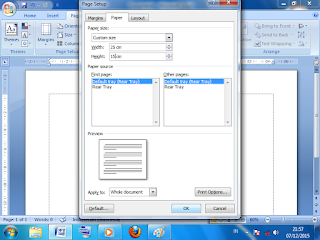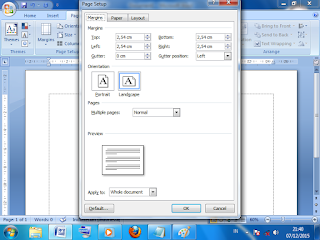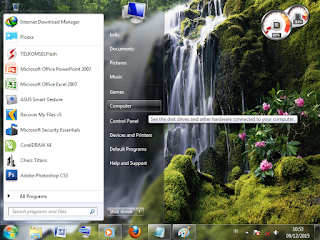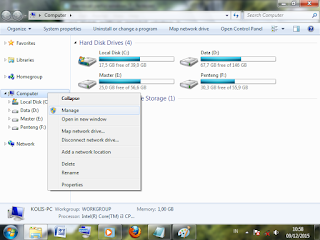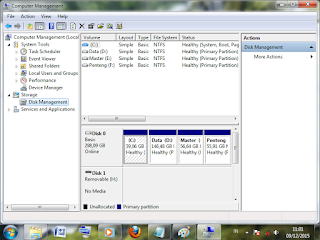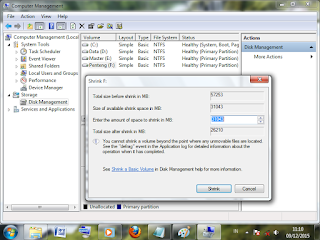Salam sejahtera buat kita semua, kembali kang cholis akan memberikan tips trik terbaru dan sekarang akan memberikan tips tentang cara membuat postingan blog dengan menggunakan office word. sudah selayaknya kita ketahui bersama bahwa salah satu program Office yang sangat terkenal yaitu Office word merupakan aplikasi software yang fungsinya tidak lain untuk memudahkan penggunanya dalam hal pengolahan kata.
sebagai seorang blogger tentunya kita tidak lepas dari yang namanya menulis, menulis artikel adalah pekerjaan blogger sehari-hari walaupun bisa dikatakan menyita banyak waktu hanya untuk membuat sebuah artikel yang berkualitas. kita bisa meminimalisir perkerjaan menulis artikel tersebut salah satunya dengan menggunakan Office word.
Lalu apa untungnya saat menulis menggunakan Office word?Menulis blog menggunakan Office word akan memudahkan kita dalam mengedit tulisan dengan leluasa, tidak seperti pada tampilan saat kita langsung menulis pada kotak post dalam blog.
Terus setelah menulis blog dengan menggunakan office word apakah tulisan kita dapat dipostingkan dalam Blog?
jawabannya tentu saja Bisa.
lalu apa tidak ada dampak negatif pada blog kita saat menggunakan office word untuk menulis artikel?
jawabannya masalah dampak positif atau negatif selama penulisan yg anda buat tidak melanggar aturan untuk menulis artikel blog maka tidak ada dampak negatif pada blog anda.
Cara Posting Blog Lewat Microsoft Word 2007 Terbaru
Okee untuk lebih jelasnya ikuti langkah langkahnya sebagai berikut:
yang perlu anda lakukan adalah mendaftarkan office word ke akun blog anda.
caranya gimana? caranya gampang sob, buka dulu program office word lalu pilih di bagian office button, pilih publish lalu pilih blog. lihat gambar dibawah:
caranya gimana? caranya gampang sob, buka dulu program office word lalu pilih di bagian office button, pilih publish lalu pilih blog. lihat gambar dibawah:
Setelah itu muncul pilihan blog apa yg akan anda daftarka lalu next, disini admin menggunakan blogger. lihat gambar:
Setelah itu masukkan alamat email dan pasword untuk masuk ke akun lalu pilih OK. ingat pastikan komputer anda terhubung ke internet. lihat gambar :
Setelah itu anda disuruh upload pictures, untuk blogger gx perlu upload pictures, pilih aja don't upload lalu next. lihat gambar:
Tunggu hingga pendaftaran selesai, jika sudah anda sudah dapat menggunakan office word untuk membuat postingan blog. tentunya lebih mudah dalam mensetting tulisan, font, warna, dsb..
Baca Juga :
Cara Setting Default Font Office Word , Times New Roman, Traditional Arabic
Cara Mensetting Tulisan Angka Arab di Microsoft Office 2007
Jika sudah membuat artikel dan ingin menyimpannya dalam komputer tinggal di save aja, CTRL + S. jika ingin langsung mempublikasikannya langsung lewat office pilih aja di Toolbar blog post dibagian Publish lalu ada tanda panah warna hijau di atas, lalu pilih publish. tp jika ingin menyimpannya dalam draf blog anda tinggal pilih publish as draf. lihat gambar:
Perlu diketahui walaupun kita lebih leluasa dalam menulis dan edit tulisan artikel di office tetapi ada kelemahannya juga menggunakan office, kita tidak bisa upload photo kecuali menggunakan link, berbeda dengan langsung menulis di kotak post blogger. dan tidak dapat juga menambahkan label ataupun kategori. intinya menulis artikel menggunakan office akan memudahkan kita dalam menulis dan mengedit tulisan, namun untuk edit yang lainnya memang harus langsung di post blogger. sekarang tinggal pilihan ada di tangan anda. kang cholis hanya memberikan tata cara untuk menulis artikel blog dengan bantuan microsoft office word.
Kesimpulan
Menulis artikel lewat microsoft office sah sah saja, tentunya kita harus mendaftarkan dulu program office word ke salah satu akun untuk masuk pada blog. dan perlu diketahui bahwasanya jika ingin langsung menerbitkan artikel tersebut komputer harus dalam keadaan terhubung ke internet. baik untuk Publish ataupun Publish dalam Draft.
Kesimpulan
Menulis artikel lewat microsoft office sah sah saja, tentunya kita harus mendaftarkan dulu program office word ke salah satu akun untuk masuk pada blog. dan perlu diketahui bahwasanya jika ingin langsung menerbitkan artikel tersebut komputer harus dalam keadaan terhubung ke internet. baik untuk Publish ataupun Publish dalam Draft.
kiranya untuk saat ini sekian dulu yang bisa kang cholis bagikan, jika ada yang perlu ditanyakan silahkan tulis di kolom komentar.
Baca Juga :
Cara Menambah Bahasa Arab, Korea, dan Thailand Pada Windows 7